

This is a rather advanced troubleshooting step, but it’s super easy to execute. Create or Modify Taskbar Badges Registry Key Move to the next solution if your apps still do not display notification badges on the taskbar.
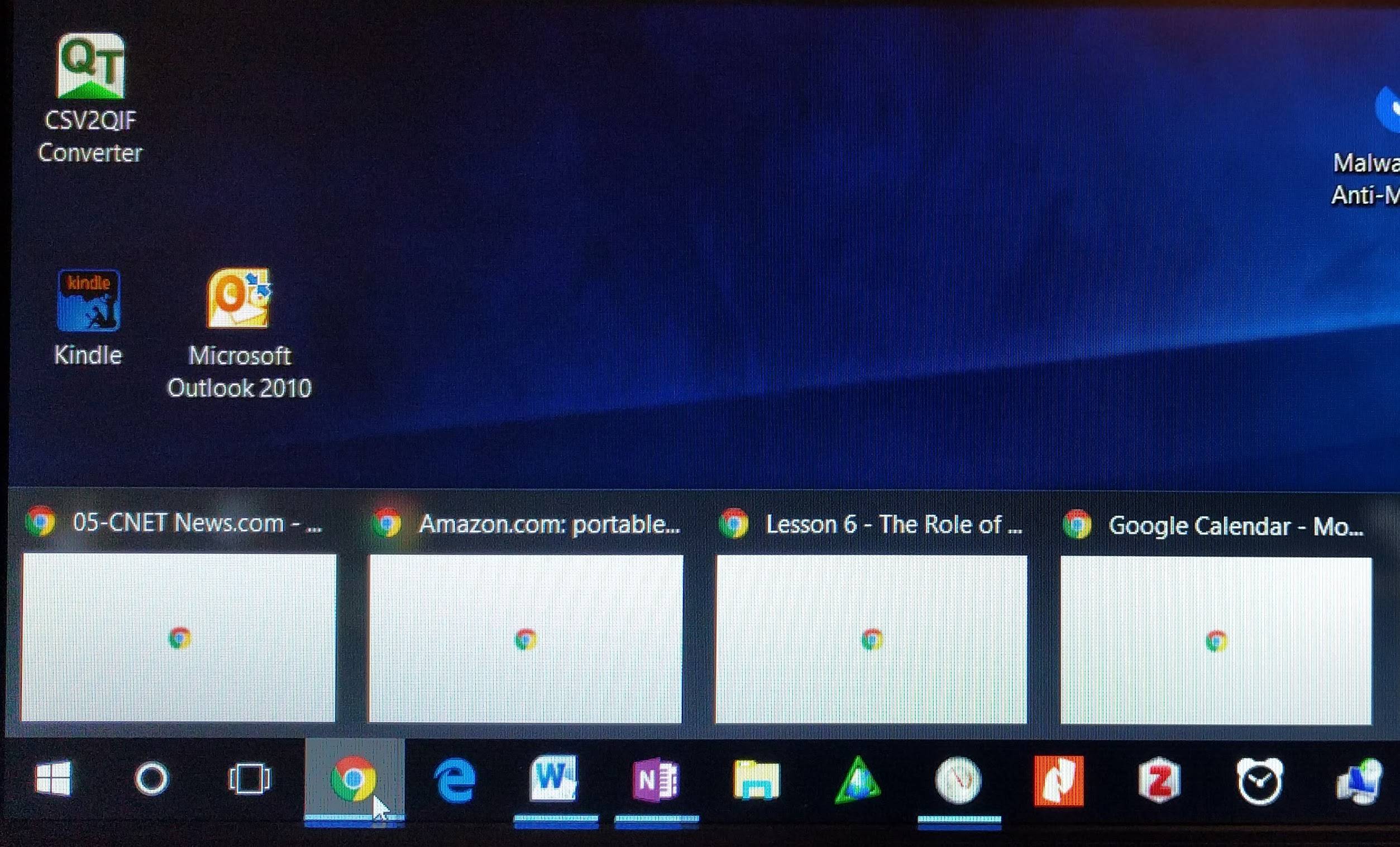

Select ‘Pin to taskbar’ on the right sidebar. Step 2: Hit the Windows key and search for the app you just removed from the taskbar. Step 1: Right-click the app on the taskbar and select ‘Unpin from taskbar.’ If the problem persists, try removing the affected app(s) from the taskbar and add them back. Go to Settings > System > ‘Notifications & actions’ and make sure system-wide Notifications is toggle on.įurthermore, scroll down the page and ensure notifications are enabled for the app(s) that won’t display notification badges in the taskbar. If notifications are disabled system-wide or for select apps, taskbar notifications will equally be disabled. You also want to examine your computer’s notification configuration for any irregularities. If the option is already enabled, toggling it off and back on could help restore app notifications to the taskbar. Step 2: Tap Taskbar on the left sidebar and make sure the option that reads ‘Show badges on taskbar buttons’ is toggled on. Step 1: Launch the Windows Settings app and select Personalization. Check that your Windows configuration allows for apps to display notification badges when on the taskbar.


 0 kommentar(er)
0 kommentar(er)
