
Uninstall Microsoft Edge by Using Windows 10 Settings

However, sorry to say that this method will not work completely for those using Windows 11.
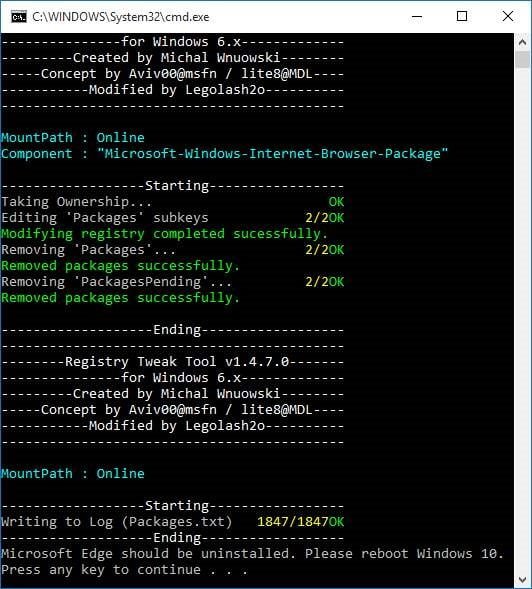
And I’ll show you how to remove Microsoft Edge entirely from the computer that ensures it never comes back. The good news for Windows 10 users is that they can delete Edge via a command prompt. Since Windows wants you to use Microsoft Edge, you will not usually be able to remove this software from your Windows even if you’re going to. For them, I will show you how to uninstall Microsoft Edge. So many people are looking for ways to delete Microsoft Edge.
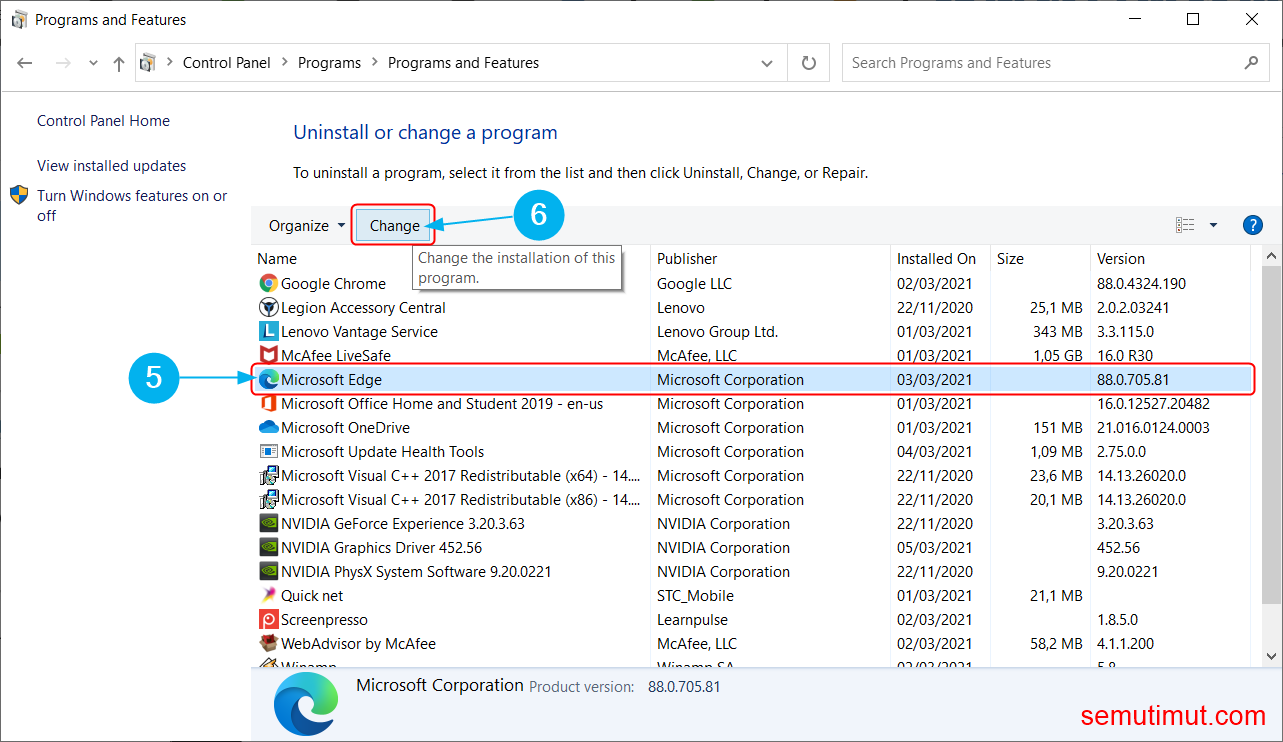
So whether you like it or not, Windows wants you to use Microsoft Edge, which is annoying. Even if your computer has Chrome, Firefox, or any other browser set as the default browser, Microsoft Edge starts automatically when you perform some specific tasks. Make sure that any open Edge browsers are closed, otherwise the removal won’t be able to proceed.Suppose you are using Windows 10 or 11, then this OS forces you to use Microsoft Edge to use the internet. Press Uninstall in the pop-up menu again to confirm.
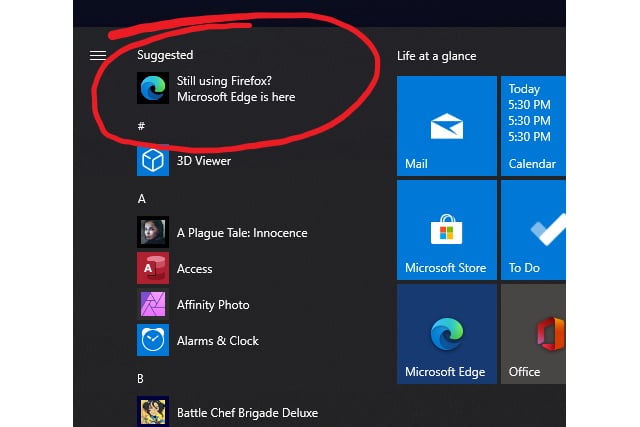
Right-click the Start menu icon and click Settings to begin.If you’ve installed the new, Chrome-based Microsoft Edge yourself from the Microsoft website, then you can remove this like any other Windows app from the Windows Settings menu. Using The Windows 10 Uninstall Menu (For Manual Edge Installations) If you insist on disabling Edge, then you’ll need to remember this warning, as it could result in complications at a later date. This will ensure that, in almost every situation, your third-party browser is used for the web. Some core Windows features will rely on Edge, but you can (for the most part) bypass it entirely by setting another browser as your default web browser and ignoring Edge completely. There are options to stop, hide, and otherwise disable Edge if you don’t want to use it, but this isn’t necessarily the best thing to do.


 0 kommentar(er)
0 kommentar(er)
